The Windows Update Adventure - Phase 3
- ryan7169
- Jun 8, 2020
- 4 min read
Updated: Jun 12, 2020
Phase 3: Upgrading to Windows 95

Cloning the Virtual Machine (VM) (Optional)
If you're intending to keep copies of each OS VM as you go, this section will explain how to copy your Windows 3.1 VM before you install Windows 95. Otherwise, you can skip ahead to the Windows 95 Preparation section if you don't intend to have multiple VMs.
To clone your VM:
Make sure your Windows 3.1 VM is powered off.
Right click your Windows 3.1 VM.
Select Manage > Clone...
Select The current state in the virtual machine and hit Next.
Select Create a full clone and hit Next.
Name your new VM VM3 - Windows 95 (or whatever you want to name it) and hit Finish.
Your new VM should now clone. Hit Close to return to the main screen.
Windows 95 Preparation
In VMware Workstation with your VM selected, click VM > Settings.
Under Hardware > Memory, increase the memory for this VM to 128MB of RAM.
Under Options > General, change the Guest operating system to Microsoft Windows and Version to Windows 95. Press OK.
Power on the VM.
Before we can upgrade to Windows 95 we need to disable the network drivers we installed in Phase 2. The reason for this is simply because MS-DOS doesn't have enough memory in order to run the Windows 95 installation without us doing so.
To disable the network drivers, we can edit the AUTOEXEC.BAT and CONFIG.SYS files. Let's start with the AUTOEXEC.BAT file with the following command:
edit AUTOEXEC.BATRemove all of the lines that have the word "NET" in them.
Next, we'll do the same thing by editing the CONFIG.SYS file:
Upgrading to Windows 95
Enter the win command to launch Windows 3.1. You'll notice it now displays an error indicating that the network adapter is no longer working. Just press OK to continue booting the OS.

Once the system is booted, load the Windows 95 Upgrade Disk #1 floppy. Launch the File Manager program by opening Main > File Manager.
Navigate to the A:\ drive and double click on setup.exe to initiate the Windows 95 Upgrade.
The Windows 95 Upgrade should now start. Follow the default steps, enter additional floppies, and accepting the license agreement.
Eventually, it will ask if you want to save system files, select No. Continue with the default settings.
It will prompt if you want to create a startup disk. Select No. Afterwards, it will start copying Windows 95 files to your computer.
It may also prompt that it can't write to your floppy disk, but this is okay. Just hit Continue. Continue inserting floppies until the installation finishes copying files.
When the installation completes, remove any floppies and click Finish. The computer will now reboot into Windows 95 for the first time.
Upon doing so, the network install wizard will start. Set your computer to the following settings:
Computer name
WINDOWS95 (Or whatever you want to call this computer)
Workgroup
WORKGROUP
Computer Description
WINDOWS95
Under the Configuration tab click Add...
Select Protocol and click Add...
Select Microsoft > TCP/IP and click OK.
Click Close to close the Network configuration window.
It should now prompt you to enter some Windows 95 Installation floppies to install the network adapter driver.
Select your Time Zone and click Close.
The installation will now prompt saying it has finished configuring your system and needs to restart. Click OK to restart your computer.
The computer should now automatically boot into Windows 95. You should even notice that nifty boot screen!

Upon booting into Windows 95, it will prompt for your username and password. Since we don't have a password we can just press OK.
It will now prompt you to set a password. This is up to you, but for our purpose we won't be setting one. Press OK when you're done.
Once Windows 95 has started, you will be presented with the Welcome to Windows 95 window. You can click the What's New button to find guides on new features of Windows 95.
Once you're done with the tutorials, you can click the X button in the top right corner of the window to exit.
The following two screenshots are unfortunate.
Upon every startup of Windows 95 within VMware, you will be presented with an error prompt for Systray. You can click Close to close the error window.
It will then present a second error prompt for Systray. If you click Details>> it will display what caused Systray to crash. In our case, it's always SB16SND.DRV, which is related to the Creative SoundBlaster 16 drivers used by our VMware VM.
I did spend a great deal of time trying to troubleshoot this issue for this guide and was not able to find any viable solutions. Even though the sound drivers cause this error, the sound still works. It may be a lack of Windows 95 support by VMware. They don't appear to be developing new drivers for Windows 95.
If anyone has suggestions I would be open to try them and edit this guide in the future, so please post if you have ideas.
Finishing Up
Actually, there wasn't much left to finish up. All of the drivers were installed during the Windows 95 upgrade. You'll notice most of our Hotdog Stand colour scheme has transitioned nicely into Windows 95.
As a test, I wanted to see if I could ping Google DNS. To do so, click Start > Run to open the Run window. In the Open field enter command to launch Command Prompt.

Once Command prompt opens you can use the following commands to test your connection to Google DNS and Google.ca:
//Ping Google DNS 8 times.
ping 8.8.8.8 -n 8
//Ping Google.ca a default of 4 times.
ping google.ca
Conclusion
And that's Phase 3 complete!
For the next phase, we'll be performing an upgrade to Windows 98. Please click the link below for the next phase of our Windows Update Adventure.
See you later!







































































































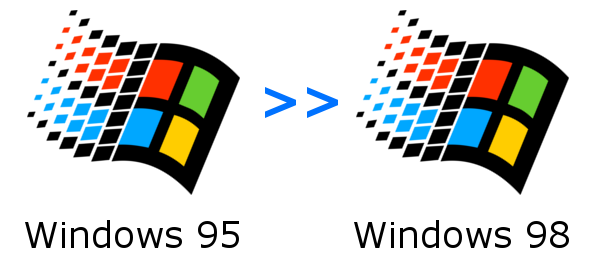


Comentarios